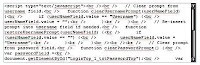Get HTTPS to work for localhost on Tomcat
I needed to test how my app works with HTTPS locally, so I began going through the Tomcat 7 HOW-TO for setting up SSL. I got the basics out of it, but it didn't work locally and being a security n00b I really didn't understand what I was doing anyway. So I made a StackOverflow post, SSL in Tomcat 7 where EJP helped me get it to work. And thus I document it here so that I can repeat these steps in a year's time when I have completely forgotten what I did to get it working. I will note below what bits the Tomcat 7 HOW-TO didn't make clear with this marker: HOW-TO Note.
I am using Tomcat 7, Windows 7, JDK 6 - and I have %JAVA_HOME%\bin correctly set in my path.
1. Make a Key Pair
Use the Java keytool utility to generate a key pair (a public key and associated private key). If you haven't already created a keystore, this command will create one for you (by default in user home, so for Windows 7 the keystore created is the file C:\Users\USERNAME\.keystore).
The following shows what input I used for the command suggested by the HOW-TO: keytool -genkey -alias tomcat -keyalg RSA.
keytool -genkey -alias tomcat -keyalg RSA Enter keystore password: changeit Re-enter new password: changeit What is your first and last name? [Unknown]: localhost What is the name of your organizational unit? [Unknown]: Dev What is the name of your organization? [Unknown]: MyBusiness What is the name of your City or Locality? [Unknown]: Melbourne What is the name of your State or Province? [Unknown]: Victoria What is the two-letter country code for this unit? [Unknown]: AU Is CN=localhost, OU=Dev, O=MyBusiness, L=Melbourne, ST=Victoria, C=AU correct? [no]: yes Enter key password for(RETURN if same as keystore password):
HOW-TO Note: in response to the question What is your first and last name? enter localhost, not your name!
If you have never run this command before, it will output a single file: C:\Users\USERNAME\.keystore. If you like, confirm that the aliased key pair has been made with a command such as keytool -list -alias tomcat, shown below.
keytool -list -alias tomcat Enter keystore password: changeit tomcat, 23/09/2011, PrivateKeyEntry, Certificate fingerprint (SHA1): B2:B9:DB:B8:C3:9F:7D:2B:F8:82:A2:A2:C7:A2:9A:94:90:65:69:6E
2. Create Connector in server.xml
Open up the server.xml file for your Tomcat. I am running a Tomcat instance through Eclipse so for me the file is not the one stored in the Tomcat install directory (TOMCAT-INSTALL-DIR\conf\server.xml) but ECLIPSE-WORKSPACE\Servers\Tomcat v7.0 Server at localhost-config\server.xml. Look for the comment that includes the text Define a SSL HTTP/1.1 Connector on port 8443, and add the below XML after that comment.
<Connector port="8443" maxThreads="200"
scheme="https" secure="true" SSLEnabled="true"
keystoreFile="${user.home}/.keystore" keystorePass="changeit"
clientAuth="false" sslProtocol="TLS"/>
Now restart Tomcat.
3. Load the App, Trust the Certificate
HOW-TO Note: the HOW-TO doesn't mention anything about this. Probably they didn't have localhost in mind, or maybe it's because I am not a trusted source of certificates.
- Load up your app in IE:
https://localhost:8443/path/to/your/app(note the use of port8443- as per the Connector XML above). - You will see an error page (There is a problem with this website's security certificate....). Click Continue to this website (not recommended).
- The address bar will be red and have the text "Certificate Error". Click on it. See the message: The security certificate presented by this website was not issued by a trusted certificate authority.
- Click View Certificates. See the below dialogue box.

- Click Install Certificate > Next
- Select Place all certificates in the following store > Browse > select Trusted Root Certificate Authorities > click OK.
- Click Next > click Finish. See this:
 .
. - Click Yes > see the message The import was successful > click OK > click OK.
- Re-load
https://localhost:8443/path/to/your/appin IE and it should work without showing any certificate error!
Unresolved Issues
This isn't perfect though. There are two problems I haven't worked out yet.
It doesn't work if I install the certificate first. You can export the certificate like this.
keytool -export -alias tomcat -file tomcatcertfile.cer Enter keystore password: changeit Certificate stored in file
This will output a file in the same directory as the keystore file, by default C:\Users\USERNAME\tomcatcertfile.cer.
- Go Start Menu, type "Internet Options" > select Content tab > click Certificates.
- Select Trusted Root Certification Authorities tab.
- Click Import > click Next > enter File Name: C:\Users\USERNAME\tomcatcertfile.cer > click Next
- Click Next > click Finish > click OK > click close > click OK.
But after I did this, I still see a certificate error in IE.
It doesn't work in Chrome or Firefox - although in Firefox you can add an exception. In Chrome, I see the following error, which I have found no workaround for.
Pages that helped me with this post.
- The Oracle Java SE 6 Documentation on keytool - Key and Certificate Management Tool. This comes from another useful page: JDK Tools and Utilities.
- Tomcat 7 HOW-TO for setting up SSL.
- My StackOverflow post, SSL in Tomcat 7./li>